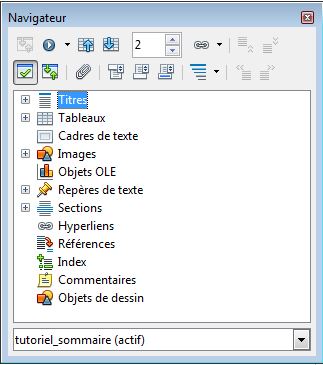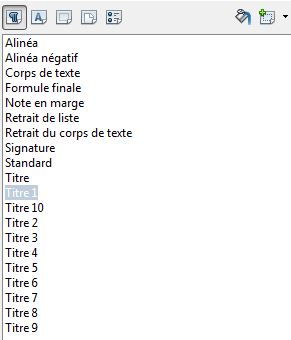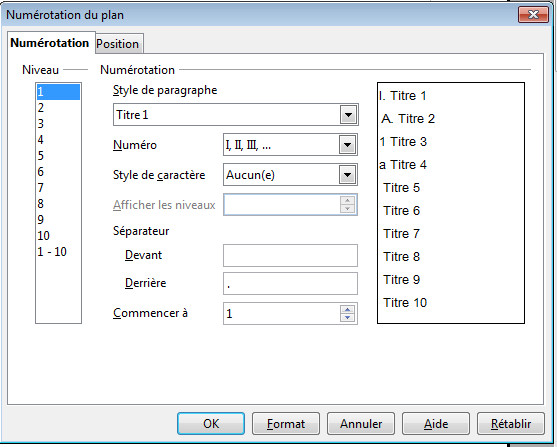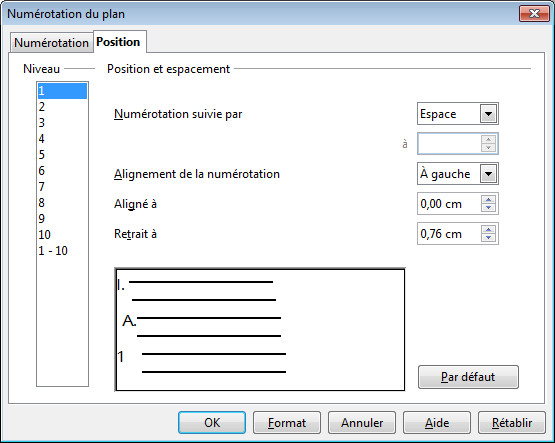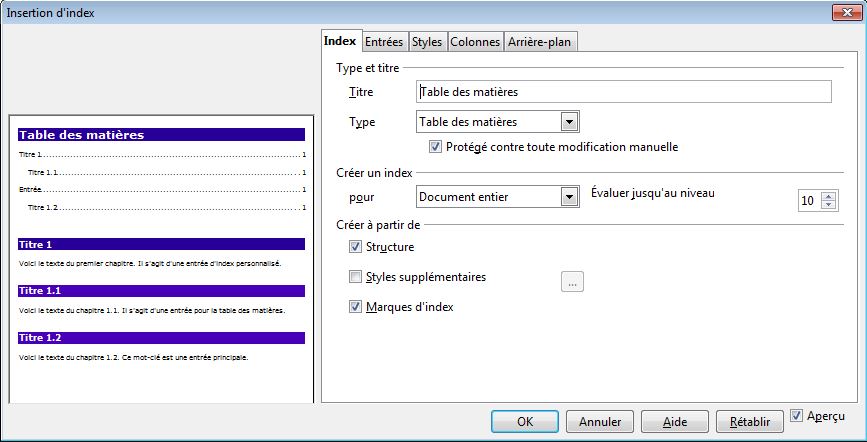I. Introduction▲
Ce tutoriel est plutôt destiné aux documents longs, volumineux : pour le lecteur, il est bien plus agréable de pouvoir disposer d'une table des matières, d'une table des index, d'un glossaire ou d'une table des illustrations. D'autant plus, que généralement, un tel document est hiérarchisé et dispose d'un plan.
Bien sûr, il est tout à fait possible de réaliser une table des matières « à la main » ; ainsi, si vous n'avez pas encore lu ce tutoriel et que vous n'y connaissez pas grand-chose :
- vous abusez de l'icône pour essayer d'uniformiser les polices des titres ;
- vous vous arrachez les cheveux à recopier (même si le CTRL+C puis CTRL+V viennent à votre rescousse) tous les titres de vos parties dans la table des matières ;
- vous abusez de la touche
pour copier une mise en forme
- vous vous arrachez de nouveau les cheveux parce que, dès qu'un titre change de page, il faut sans cesse la modifier dans la table des matières et vous ne vous en rendez compte qu'une fois le document finalisé !
Bref, après des heures passées à tout mettre à page, vous restez déçu du résultat. Mais désormais, après avoir lu ce tutoriel, tout se fera rapidement et proprement.
Dans ce tutoriel, je me limiterai à présenter une manière convenable pour insérer une table des matières dans un document. Les index et la table des illustrations feront l'objet d'un autre tutoriel.
II. Hiérarchisation du document▲
Pour obtenir une table des matières avec Writer, il faut d'abord hiérarchiser son document : de la même manière qu'un long discours suit un plan, un document Writer doit être hiérarchisé avec plusieurs niveaux de titres. Nous allons voir dans ce premier point comment procéder.
Sans cette étape indispensable, vous ne pourrez jamais obtenir un résultat convenable.
II-A. Quelques outils utiles à afficher▲
Il est intéressant d'afficher les caractères non imprimables ; pour se faire, plusieurs possibilités :
- menu : Affichage → Caractères non imprimables ;
- bouton
de la barre des tâches ;
- raccourci clavier CTRL+F10
Le navigateur permettra de bien se repérer dans le document notamment quand il comporte de nombreux objets différents (titre, tableaux, images …). Bien que l'on puisse s'en passer pour la table des matières, le navigateur prendra tout son intérêt dans la suite du tutoriel. Pour l'ouvrir :
- menu : Affichage → Navigateur ;
- bouton
de la barre des tâches ;
- raccourci clavier F5.
La fenêtre ci-contre s'ouvre :
II-B. Style de numérotation▲
II-B-1. Style des titres▲
Cette étape de formatage des styles de titres n'est pas obligatoire néanmoins, vous aurez tout intérêt de le faire dès à présent : d'une part, c'est beaucoup plus simple à mettre en œuvre dès le début et d'autre part, cela vous permet d'avoir une meilleure vision du document final.
II-B-1-a. Prérequis▲
Avant de pouvoir créer une table des matières, il est indispensable de hiérarchiser son document, c'est-à-dire d'avoir un plan contenant des titres de niveau 1, de niveau 2, etc.
Pour savoir si le document est hiérarchisé, il suffit de regarder dans la fenêtre du navigateur que vous avez ouverte : si le symbole + n'apparaît pas devant Titres, alors il vous faudra suivre les paragraphes suivants ; sinon, vous pouvez passer directement cette partieCréation de la table des matières pour créer la table des matières.
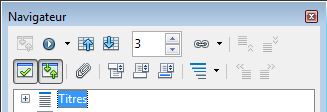
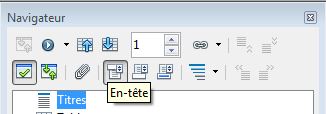
II-B-1-b. Modification d'un style de titre▲
La hiérarchisation d'un document dans Writer se fait à l'aide des styles de titre : chaque niveau de titre (par défaut Titre 1, Titre 2…) possède un formatage (police, taille…) qui lui est propre.
Utiliser les styles de titre proposés par Writer, c'est bien, mais utiliser ses propres styles, c'est encore mieux ! Notez qu'il vous sera toujours possible de les modifier par la suite.
Comme pour beaucoup de choses, Writer propose deux solutions pour modifier un style de titre : une méthode rapide et visuelle, mais incomplète et une méthode sans visuel mais complète :
- première méthode : sélectionner un titre du niveau à modifier puis choisir le format souhaité à l'aide de la barre des tâches. Une fois le formatage terminé, dans la fenêtre Styles et formatage (ouverte par défaut), cliquer sur le bouton
puis sélectionner Actualiser le style : tous les titres de ce même niveau sont alors formatés selon vos souhaits ;
- seconde méthode : déplacer le pointeur sur le niveau de titre à modifier, faire un clic droit → Éditer le style de paragraphe : une fenêtre avec différents onglets s'ouvre permettant de modifier le formatage. Je ne détaillerai pas cette fenêtre, car elle renferme beaucoup d'informations, qui pour la plupart des applications, sont assez explicites quant à leur utilité.
II-B-1-c. Appliquer un style de titre▲
Encore une fois, pour appliquer un style de titre à un texte, plusieurs solutions sont envisageables. Après avoir sélectionné le titre à styler :
II-B-2. Numérotation des chapitres▲
II-B-2-a. Outil (Dés)activer la numérotation▲
Désormais, chaque niveau de titre est formaté selon nos désirs, mais il reste encore à ajouter la numérotation, car par défaut, les titres ne sont pas numérotés. Si vous lisez ce tutoriel, sans doute utilisiez-vous auparavant le bouton (Dés)activer la numérotation ou le menu Format → Puces et numérotation. Cette méthode n'est pas à utiliser pour hiérarchiser un document : son seul intérêt est de voir visuellement un semblant de plan. Pour s'en persuader, il suffit d'ouvrir le navigateur et de se rendre compte qu'avec cet outil, aucun plan n'est pris en compte par Writer.
Conclusion : on oublie cet outil !
II-B-2-b. Outil Numérotation des chapitres▲
Pour numéroter efficacement son document, il faut passer par le menu Outil → Numérotation des chapitres : la fenêtre Numérotation des chapitres s'ouvre.
- Onglet numérotation : permet de choisir le niveau de titre à modifier, le style associé (par défaut, le style Titre 1 est associé au niveau de titre 1, etc.), le style de numérotation (chiffres romains, arabes…), le séparateur avant et après le numéro, le numéro (ou la lettre) de début de numérotation ;
Pour les niveaux secondaires, il est possible de faire apparaître le numéro du titre précédent à l'aide de la ligne Afficher les niveaux :
- Onglet Position : permet de modifier les positions, retraits et espacements des titres et numéros :
Pour chaque onglet, un aperçu de la numérotation permet de visualiser le plan.
III. Création de la table des matières▲
III-A. Insertion de la table▲
Avant toute chose, vérifier que le plan est bien pris en compte dans Writer en regardant dans la fenêtre du Navigateur : si ce n'est pas le cas, il vous faut reprendre ce tutoriel à partir de ce paragrapheHiérarchisation du document.
Pour insérer la table des matières :
- cliquer à l'endroit où vous souhaitez insérer votre table des matières ;
- ouvrir la fenêtre Insertion d'index en utilisant le menu Insertion → Index → Index et tables …
- valider par OK pour faire apparaître une jolie table des matières (dans un premier temps, on laisse les réglages par défaut).
III-B. Personnalisation▲
Nous voilà avec une table des matières, quoiqu'un peu simpliste : pour l'adapter à son envie, il est possible de la personnaliser à souhait. Pour ce faire, il suffit de se balader dans les onglets disponibles de la fenêtre Insertion d'index (que vous avez ouverte précédemment).
III-B-1. Formatage de la table des matières▲
III-B-1-a. L'onglet Index▲
Cet onglet permet de personnaliser le formatage global de la table des matières :
- Titre : permet de changer le titre qui apparaît en haut de la table des matières. Il est possible de le supprimer en laissant vide le champ ;
- Type : pour modifier le type d'index (ce point sera revu dans un autre tutoriel) ;
- Case « protégé contre toute modification manuelle » : si elle est cochée, elle interdit de rajouter des informations en les tapant directement dans la table des matières. Je vous conseille de laisser cette case toujours cochée ;
- Créer un index pour : permet de choisir une table des matières pour tout le document ou pour un chapitre ;
-
Créer à partir de :
- si la case
est cochée alors les paragraphes formatés selon les styles prédéfinis de Writer (Titre 1, Titre 2…) seront ajoutés.
- la case
permet de modifier les styles des entrées de la table. Cette option est utile notamment pour résoudre quelques problèmes non résolus avec les options courantes (ajout d'un paragraphe du texte dans la table des matières, création de tables des matières indépendantes…) : ces possibilités ne seront pas traitées dans ce tutoriel.
- la case
permet de faire apparaître les entrées d'index insérées dans le document.
- si la case
III-B-1-b. L'onglet Entrées▲
Cet onglet vous permet d'affiner les données que vous voulez voir apparaître dans votre table des matières.
III-B-1-b-i. Vue d'ensemble▲
La ligne Structure comporte une succession de cases blanches et de cases comportant un code (E#, E…) : cela correspond au contenu de chaque ligne de la table des matières.
Ainsi, la ligne par défaut est E#, E, T, # : dans la table des matières seront donc inscrits le numéro de chapitre, le texte du chapitre (son titre), une tabulation et le numéro de la page de ce chapitre.
|
Signification des codes |
|||
|
|
Numéro de chapitre |
|
Numéro de page |
|
|
Texte du chapitre |
|
Tabulation |
|
|
Début de l'Hyperlien |
|
Fin de l'Hyperlien |
En dessous de cette ligne Structure figurent des boutons de code, utiles pour personnaliser les entrées (voir paragraphe suivant) ![]() .
.
Certains boutons sont désactivés, car le code figure déjà dans la ligne Structure.
III-B-1-b-ii. Personnalisation des entrées▲
Si vous souhaitez être original dans votre présentation de la table des matières ou si vous avez des contraintes à respecter, alors le formatage par défaut du sommaire ne vous conviendra sans doute pas. Pour le personnaliser, suivez les étapes ci-dessous :
- suppression du code existant : cliquer sur chaque case comportant un code de la ligne Structure, puis appuyer sur la touche Suppr. (tous les boutons de code doivent être actifs à la fin de cette étape) ;
- réfléchir à l'enchaînement des informations que vous souhaitez voir apparaître ;
- cliquer sur la première zone vide
puis sur le bouton de code correspondant à la première information que vous voulez voir apparaître ;
- pour chaque information supplémentaire que vous souhaitez rajouter : cliquer sur la zone vide à droite de l'information précédente
puis sur le bouton de code correspondant ;
- si vous avez oublié une information : cliquer dans la zone blanche située avant.
Avec cette manipulation, seul le niveau de titre sélectionné dans la colonne Niveau sera personnalisé : pour le rendre effectif à tous les niveaux de titre, il faut cliquer sur le bouton Tous.
III-B-1-b-iii. Création de titres cliquables▲
Dans les documents longs, il est intéressant de créer des liens cliquables (liens hypertextes) à l'intérieur de votre document : ainsi, en un clic dans la table des matières, le curseur se déplacera automatiquement au début du titre concerné.
Pour activer un lien hypertexte dans une entrée (ou une partie) de la table des matières, il suffit de :
- se placer dans la case vide située avant l'information que vous souhaitez rendre cliquable ;
- cliquer sur le bouton de code
: le code DH s'affiche ;
- sélectionner la case blanche située après l'information, puis de cliquer sur le bouton de code
: le code FH s'affiche dans la ligne de structure ;
Tout le code situé entre les deux codes DH et FH sera rendu cliquable dans la table des matières.


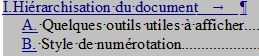
Pour le titre de niveau 1, toute la ligne (numéro de chapitre, titre du chapitre et tabulation) est cliquable : le code entier est situé entre les balises DH et FH.
Pour le titre de niveau 2, seul le code correspondant au numéro de chapitre est situé entre les balises DH et FH : seul le numéro de chapitre est cliquable.
III-B-1-b-iv. Formatage des entrées▲
Que vous personnalisiez l'ordre des informations ou que vous gardiez les éléments par défaut dans la table des matières, vous pouvez en modifier le formatage.
Pour chacun des codes, il est possible de modifier le style des caractères (d'après la liste qui apparaît dans la fenêtre Styles et formatage) mais également :
-
pour le N° de chapitre (code E#) :
- formatage : soit Numéro (le numéro du chapitre est suivi d'un point) soit Numéro sans séparateur (le numéro n'est pas suivi d'un point) ;
- évaluer jusqu'à : cette option reste pour moi un mystère ;
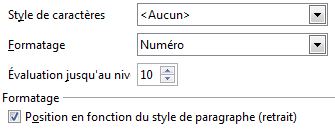
-
pour la Tabulation (code T) :
- le caractère de remplissage : il s'agit du caractère qui remplira la tabulation (aucun, point, tiret, tiret bas) ;
- position de tabulation : par défaut, elle est alignée à droite (case cochée) ; en décochant la case, on peut indiquer une valeur chiffrée ;
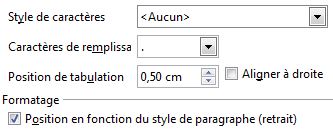
III-B-1-c. L'onglet Styles▲
Par défaut, chacun des niveaux de la table des matières est formaté selon un style de paragraphe nommé « Table des matières ». Si cette mise en forme ne vous convient pas, il est tout à fait possible de le modifier à votre guise et dans ce cas deux choix s'offrent à vous :
- vous avez vos propres styles de paragraphe : sélectionner le niveau que vous souhaitez modifier dans la colonne Niveaux, sélectionner le style de paragraphe que vous voulez utiliser dans la colonne Styles de paragraphes, puis double-cliquer dessus ou cliquer sur le bouton
;
- vous n'avez pas vos propres styles de paragraphe : sélectionner le style de paragraphe que vous souhaitez modifier dans la colonne Styles de paragraphes (celui qui correspond donc au niveau que vous voulez formater : par exemple, si vous voulez modifier le niveau 2, sélectionnez Table des matières niveau 2 puis cliquez sur le bouton
. Vous vous retrouvez avec la fenêtre Styles de paragraphes déjà évoquée dans ce paragrapheModification d'un style de titre : il ne vous reste plus qu'à laisser libre cours à vos envies.
Une autre méthode pour modifier le style de paragraphe de la table des matières une fois celle-ci affichée :
- placer le curseur sur le niveau de titre à formater ;
- faire un clic droit puis « Éditer le style de paragraphe » : on retrouve la fenêtre Styles de paragraphe.
III-B-1-d. Les onglets Colonnes et Arrière-Plan▲
Comme son nom l'indique, l'onglet Colonnes permet de définir le nombre de colonnes pour la présentation de la table des matières bien que, généralement, l'utilisation d'une seule colonne est de rigueur.
Si toutefois vous souhaitez innover, vous pourrez paramétrer :
- l'espacement entre les colonnes (pour un rendu visuel correct, je vous conseille d'en mettre un : essayez et vous verrez !) ;
- la largeur des colonnes : par défaut, la case largeur automatique est cochée, il faut donc la décocher au préalable pour modifier les largeurs des colonnes ;
- le trait de séparation : la ligne (épaisseur de la ligne de séparation), la hauteur (en pourcentage de la hauteur des colonnes), sa position (uniquement si vous avez défini une hauteur inférieure à 100 %).
Pour l'onglet Arrière-plan, rien de bien compliqué : il permet de définir la couleur de l'arrière-plan de votre table des matières. En particulier, il est possible de mettre une image en arrière-plan en choisissant image dans la liste déroulante puis d'ouvrir le fichier en cliquant sur
.
Si vous souhaitez ne modifier que l'arrière-plan d'un niveau, c'est possible et dans ce cas, il vous faudra modifier le style de paragraphe du niveau concerné (voir point précédent).
III-B-2. Autres modifications▲
III-C. Édition-mise à jour-suppression▲
Une fois votre table des matières insérée, vous remarquerez que toute modification dans votre document (numéro de page, titre…) n'est pas répercutée sur la table des matières : pour faire la mise à jour :
- faire un clic droit dans la table ;
- sélectionner Éditer Index/Table.
Normalement, votre table des matières est à jour : ouf !
Dans la majorité des documents, la méthode ci-dessus fonctionne. Par contre, si vous disposez de plusieurs tables des matières, seule la table des matières dans laquelle vous faites le clic droit est mise à jour. Une méthode plus générale qui agit sur l'ensemble du document (tables des matières, index, table des illustrations...) est de passer par le menu Outils → Actualiser → Tous les index et tables.
Pour supprimer une table des matières, la touche SUPPR du clavier ne fonctionne pas. Il faut :
- faire un clic droit dans la table ;
- sélectionner Supprimer Index/Table.
IV. Conclusion▲
Au cours de ce tutoriel, vous avez appris à hiérarchiser un document et le numéroter convenablement. Ces étapes vous ont permis d'insérer et de modifier une table des matières pour votre document : désormais, les tables de matières n'ont plus de secret pour vous.
On dit bien souvent qu'il faut accrocher le lecteur dès les premiers instants pour l'amener à poursuivre la lecture d'un document et l'y intéresser : déjà, avec une table des matières bien renseignée vous avez fait une bonne partie du chemin !
Dans un prochain tutoriel, il sera question de la gestion des index et de la table des illustrations, outils tout aussi importants quand on rédige un long document.
V. Remerciements▲
Je remercie zoom61 qui m'a donné l'envie de participer à l'aventure Developpez.com en me proposant de créer un tutoriel. Il a su être à mon écoute et me conseiller tout au long de sa création.
Chrtophe a pris le temps de lire et de valider mon tutoriel pour son contenu. Merci à lui pour le temps pris pour cette lecture technique.
Je remercie également Franouch pour sa relecture attentive, qui lui a donné du fil à retordre. L'apprentissage de création de tutoriel est difficile mais surmontable : désormais, avec ses conseils avisés, mes prochains tutoriels seront bien plus propres.